Webopac Preferences – Grilles
1. Introduction
Le menu Grilles permet de définir l'affichage abrégé et détaillé des notices bibliographiques et autorités dans le WebOpac et dans Vubis Smart. On y trouve également des paramètres pour l'affichage des notices à exporter via le WebOpac.
·
Cliquez sur le bouton dans la rubrique Tous les profils sur la Page d'accueil.
L'écran Grilles s'affiche :
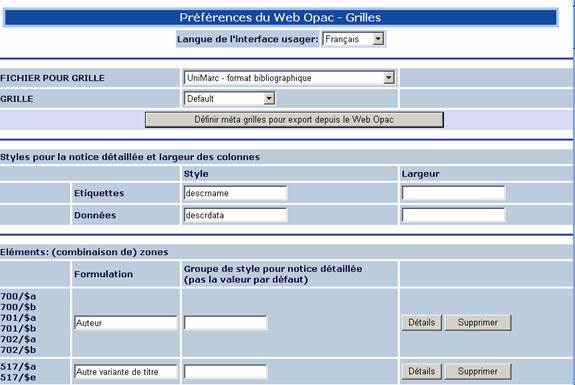
·
Les grilles d'affichage sont liées au type de notices à afficher (Unimarc – format bibliographique : affichage des notices bibliographiques ; Format Unimarc /A : affichage des notices d'autorité dans l'onglet thesaurus) et à des profils.
·
La création des pages web dans Vubis Smart est définie par des CSS – Cascading Style Sheets. Vubis Smart utilise en standard deux pages CSS :
-
vubisie.css pour l'Explorateur Internet
-
vubisnn.css pour le navigateur Netscape.
Si vous le souhaitez, vous pouvez lier vos propres pages css à chaque profil défini.
Le style « descrname » correspond au libellé des zones (dans l'écran ci-dessous « Titre principal », « Nom de famille », etc.) alors que « descrdata » correspond aux données des notices bibliographiques (dans l'écran ci-dessous « France et autres auteurs de France »).
1.1. Méta grilles
Les méta grilles peuvent être utilisées pour définir les formats export dans le cas où vous avez plusieurs bases de données avec différents formats bibliographiques. Dans un tel cas la définition d'une grille générale devant être utilisée pour l'exportation (voir partie 4) ne sera pas suffisante. Car ce qui est valable pour le format UniMarc ne sera pas valable pour le format Smart, etc.
Quand vous cliquez sur le bouton l'écran suivant s'affiche :

A partir de cet écran vous pouvez ajouter un nouvelle méta grille ou modifier une grille existante :
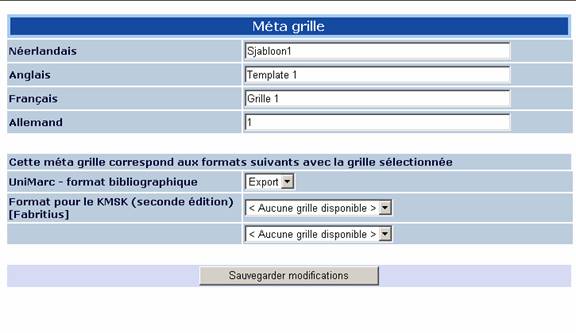
Sélectionnez une grille dans la liste déroulante pour chaque format défini. Les grilles dans la liste déroulante sont celles que vous avez créées et définies pour être utilisées lors de l'export (dans le cas de situations spécifiques voir la partie 4 pour le de choix des grilles).
2. Éléments
Les colonnes ci-dessous apparaissent pour chaque élément :
·
le code, tel que défini dans le format dans l'AFO 151 (ex.: 200/$a)
·
la formulation du code
·
le style utilisé
·
un bouton « détails » permettant de définir des options supplémentaires
·
un bouton pour la suppression de l'élément.
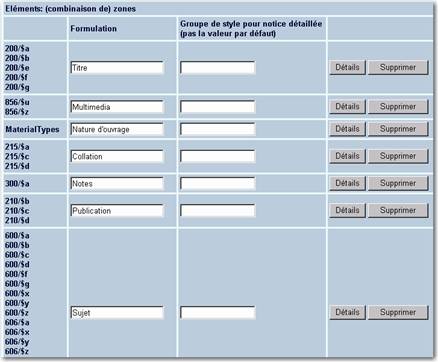
·
Pour ajouter un élément, procéder de la façon suivante : à partir de la liste des sous-zones, sélectionner une ou plusieurs sous-zones à regrouper dans un élément en combinant la souris et la touche CTRL.

·
Cliquez sur le bouton
L'écran Formulation nouvelle zone s'affiche :

·
Entrez la formulation pour chaque langue.
·
Cliquez sur
Le nouvel élément apparaît dans la liste des éléments.
·
Cliquez sur le bouton à côté du nouvel élément
L'écran Modifier mise en page élément s'affiche :
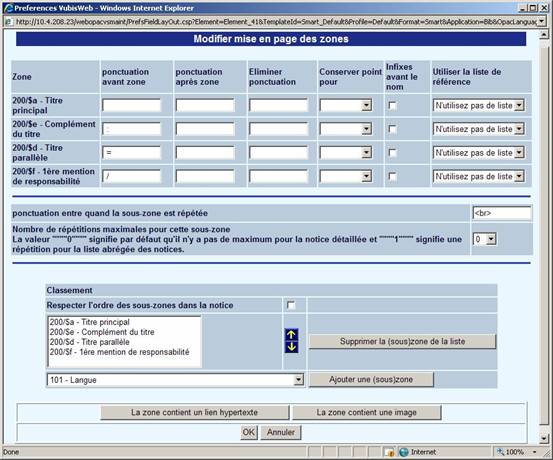
Zones sur l'écran
Ponctuation avant/après zone: Pour chaque zone sélectionnée, vous pouvez spécifier quels caractèrespeuvent être insérer avant et/ou après la donnée. Par exemple, certaines zones nécessitent une ponctuation après certaines zones.
Note
Infor a implémenté la ponctuation pour le format MARC21. Vous devriez laisser ces zones vides et laisser le système insérer la ponctuation appropriée.
Eliminer ponctuation: Saisir une liste de ponctuation à éliminer de l'affichage si elle existe dans la donnée.
Exemple
La description physique ou la date de publication peut contenir des caractères intégrés dans les données. Exemples 10 cm.: ou 10cm/ etc. Pour les afficher correctement, on peut éliminer la ponctuation de la donnée puis utiliser les options de préfixe et suffixe.
Conserver point pour: Valide pour garder les points ou périodes pour certaines abréviations. Une liste de termes à garder est définie dans l'AFO151 - Formats (Format) – Profils de groupe/élément – Afficher élément de mise en page – Mot avec un point à la fin. Cette liste peut être appliquée pour les données pour l'affichage du WebOpac.
Exemple les éditeurs qui pourraient contenir les termes suivants comme abréviations:
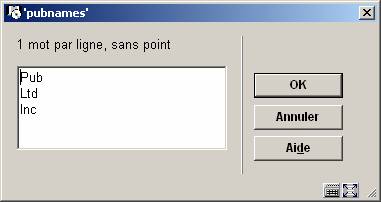
Infixes avant le nom: Quand il existe une virgule dans la donnée, cette option modifiera l'affichage de la donnée de façon à ce que le texte saisi après la virgule apparaisse avant la première partie de la donnée dans la sous-zone..Dans la plupart des cas, cette option est utilisée dans les zones d'auteur du format Smart où la donnée d'auteur est enregistrée comme suit :
Auteur [pri.] Autorité Auth:4:772
Nom Wildt, van der
Prénom Werner
Où le préfixe du surnom est après la virgule. Quand l'option est COCHEE, le résultat sera :
|
Auteur avec préfixe |
Quand l'option est n'est pas COCHEE, le résultat sera :
|
Auteur sans préfixe |
Utiliser la liste de référence: Des listes de references peuvent être créées de façon à ce que des chaînes de caractères de la donnée puissent être liées à des images ou textes pour l'affichage. Voir section 3 pour plus de détails.
Ponctuation entre quand la sous-zone est répétée: Quand des données sont répétées (plusieurs zones dans une notice), you pouvez définir comment séparer les zones pour l'affichage des données. Vous pouvez définir un caractère ou un code HTML ou les deux.
Respecter l'ordre des sous-zones dans la notice: Vous pouvez spécifier l'ordre dans lequel les sous-zones s'affichent. Dans le format UNIMARC, les sous-zones ne s'affichent pas toujours dans un ordre ‘alphabétique'. Cocher cette option si vous souhaitez que l'ordre défini dans la notice bibliographique soit maintenu.
Si les données sont stockées de la manière suivante dans la notice : $a1 $c1 $t1 $a2 $t2 $a3 $t3
Si la case n'est PAS cochée, les données apparaîtront dans l'ordre suivant : $a1 $a2 $a3 $c $t1 $t2
Si la case est cochée, les données apparaîtront dans l'ordre suivant : $a1 $c1 $t1 $a2 $t2 $a3 $t3
Exemple
Donnée bibliographique
200 1# $a Le ¶roi et le bouffon ou the king and the misérable monkey
$e Études sur le théâtre de Hugo de 1830
1839
$f Anne Ubersfeld
200 1# $a Birmanie =
$d images du bouddhisme vivant ;
$a Burma =
$d images of living buddism
$a Burmese =
$d More Images of life
Les détails de la grille du WebOpac pour cette zone :
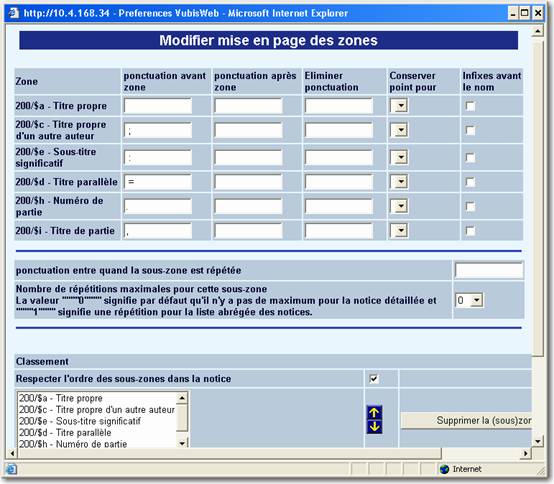
le résultat sera :
Titre: Le roi et le bouffon ou the king and the misérable monkey : Études sur le théâtre de Hugo de 1830 1839 / Anne Ubersfeld
Birmanie = = images du bouddhisme vivant ;
Burma = = images of living buddism
Burmese = = More Images of life
Si l'option n'est PAS cochée :

Dans la deuxième zone, toutes les sous-zones $a sont groupées et restituées, suivies par la sous-zone $d (l'ordre dans la notice MARC n'est pas respectée).
Titre: Le roi et le bouffon ou the king and the misérable monkey : Études sur le théâtre de Hugo de 1830 1839 / Anne Ubersfeld
Birmanie =Burma = Burmese = = images du bouddhisme vivant ;
= images of living buddism
= More Images of life
Vous pouvez également spécifier si la zone contient un lien hypertexte ou une image.
Valider par
Vubis Smart offre la possibilité d'introduire dans les notices bibliographiques des documents attachés tels que des images, du son ou des textes. Notre exemple portera sur la zone 856 (accès aux documents électroniques) qui contient une sous-zone spécifique pour introduire un lien url.
Méthode 1
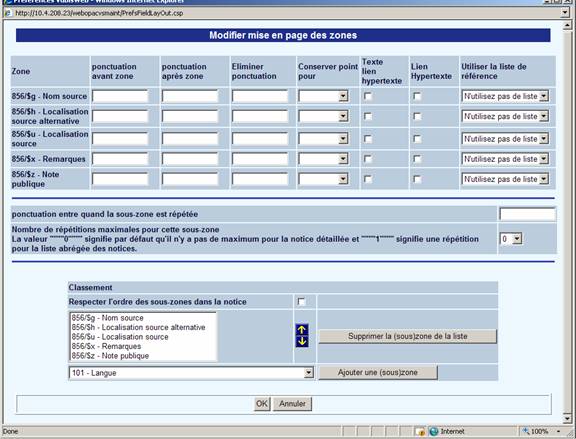
·
cliquer sur le bouton « la zone contient un lien hypertexte »
·
sélectionner les cases à cocher comme suit :
-
Texte lien hypertexte détermine si une formulation doit être affichée.
-
Lien hypertexte indique dans quelle sous-zone se trouve l'url du site web ou le chemin d'accès au fichier. Dans le WebOpac cela donne un lien hypertexte surligné.
-
Lien hypertexte alternatif vous permet d'ajouter un deuxième lien dans le cas où le premier ne serait plus accessible.
·
Valider par
Méthode 2

·
Cliquer sur le bouton « la zone contient une image»
·
Cocher les colonnes comme suit :
-
Image : l'image est présentée comme partie intégrante de la notice détaillée
-
Ponctuation quand la sous-zone est répétée : vous pouvez saisir un espace ou <br> (break).
-
Taille des images : la taille doit être saisie en pixels.
-
Lien vers une fenêtre séparée pour l'affichage de l'image : si vous choisissez « aucun lien », l'image s'affiche directement dans la notice détaillée.
Note
L'option "Liens vers le formulaire de commande" n'est pas supportée.
2.1 Ordre des éléments
Les éléments créés précédemment apparaissent dans la colonne « Options disponibles ». La colonne de droite permet d'afficher le contenu des notices bibliographiques ; il s'agit des options choisies.
Pour les notices détaillées :

·
sélectionner un élément
·
cliquer sur la flèche directionnelle vers la droite
·
rétablir l'ordre d'affichage des éléments à l'aide des flèches montante et descendante
Effectuer les mêmes actions pour l'affichage sur l'écran des Critiques.
Les éléments qui s'affichent effectivement dans les listes de notices abrégées sont déterminés par la configuration de chaque Profil: Nom sur colonnes des listes de titres.

Vous pouvez déterminer ici toutes les zones possibles que vous souhaiteriez afficher, choisissez alors celles qui doivent être affichées pour chaque profil individuel.
Sélectionner le classement des relations dans la notice détaillée et l'affichage des relations, des valeurs par défaut et du type de relation :

Lorsque vous affichez des notices liées sur un écran complet, le système peut les afficher dans un ordre croissant ou décroissant. Cette particularité vous permet de commencer l'affichage avec les relations les plus récemment créées.
La valeur sélectionnée depuis le menu déroulant est définie dans l'AFO 151 (profils groupes/éléments)
Si vous n'avez pas défini une valeur pour un type de relation spécifique, le système utilisera la valeur par défaut. Si vous n'avez pas défini la valeur par défaut, le système sélectionnera l'élément titre (comme défini dans l'AFO 151) qui habituellement affiche seulement le titre et l'auteur.
Note
Il existe un problème connu avec les profils « groupe » (tel que l'ISBD) qui s'opposent aux profils « élément », tel que « Titre ». Un affichage défini avec un profil groupe ne présentera rien. Par conséquent vous ne devriez pas utiliser le type d'éléments « groupe » dans l'affichage des relations. Veillez aussi à ce qu'une relation à une autre notice ne s'affiche pas s'il n'y a pas de données pour l'élément d'affichage. Vous devriez toujours inclure un champ obligatoire comme « Titre » dans l'élément d'affichage.
Utiliser la grille du WebOpac dans l'AFO 111
Cette option est très importante car d'elle dépend l'affichage abrégé des notices dans l'AFO 111 et le WebOpac.

Si vous souhaitez un affichage différent dans l'AFO 111, il faut :
·
créer un nouveau profil (à partir du Menu « Page d'accueil »)
·
créer une nouvelle grille (à partir du menu « Grille »)
·
veiller à être bien positionné sur la bonne grille

·
répondre « Non » au paramètre « Utiliser la grille du WebOpac dans l'AFO 111 »
·
sélectionner le nouveau profil créé précédemment depuis le menu déroulant de l'option « Si oui, sélectionner un profil qui détermine quelle grille utiliser »
Note
Ce paramètre permet uniquement de sélectionner et d'afficher les données. Le libellé de l'en-tête des colonnes se paramètre dans le menu « Texte ».
Par ailleurs, veillez à ne pas sélectionner plus de trois ou quatre éléments pour une meilleure visibilité des données.
Vous pouvez créer une grille complètement nouvelle en cliquant sur le bouton ou copier une grille existante et la modifier en cliquant sur le bouton .
3. Liste de références
Ce paramètre permet de lier des textes et/ou images aux éléments définis précédemment (par exemple, des pictogrammes différents en fonction de certains éléments du label).
Les listes de références peuvent être utilisées pour afficher les icônes et/ou les textes à la place des codes dans les listes de notices ou la description complète, par exemple pour la nature d'ouvrage ou le genre. Le système affiche plus facilement des graphiques que du texte.
Après avoir défini une ou plusieurs listes de références, on peut les utiliser avec toutes les (sous)zones.
Exemple de résultat d'affichage des boutons à l'OPAC :

·
Cliquez sur le bouton sur la page Grilles.
L'écran Liste de références s'affiche :

·
Cliquez sur le bouton .
L'écran Nommer une nouvelle liste s'affiche :

·
Entrez une formulation générale OU une formulation pour chaque langue.
·
Valider par .
Sur l'écran Nommer une nouvelle liste :

·
choisir le type de données à afficher dans la zone « type » et enregistrer
·
cliquer sur le bouton « définir une référence par défaut »
·
dans la zone « code », mettre le code de la nature d'ouvrage
·
dans la zone « général », mettre le répertoire et le nom de l'image
·
insérer tous les codes de cette façon et enregistrer
·
fermer l'écran
Notes
Vous pouvez définir les icônes à afficher dans les listes de notices et/ou l'affichage des notices complètes. Si vous souhaitez avoir une icône pour l'un et non pour l'autre, alors vous définirez séparément les éléments de données (l'un avec les icônes et les autres sans).
Vous pouvez aussi mélanger les versions mais la seule chose à retenir concernant le remplacement de l'icône est que la donnée n'est pas un code mais la description. Par conséquent, un code de nature d'ouvrage est renvoyé pour affichage comme Livre…Livre, etc., et par conséquent nécessitera des entrées séparées.
Notez également que l'on peut avoir besoin d'ajouter les listes de références d'icônes aux grilles d'autorité comme aux grilles bibliographiques (il en est de même si vous essayez d'afficher les listes icônes/références sur la notice d'autorité).
4. Sélection des grilles
Vous pouvez indiquer quelle grille doit être employée selon la situation :
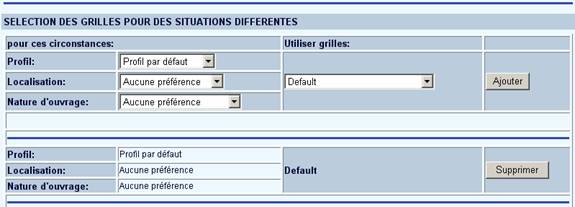
·
Dans la rubrique Pour ces Circonstances, sélectionnez un profil.
·
Choisissez éventuellement une base de données, une localisation et/ou une nature d'ouvrage.
·
Choisissez alors la grille qui doit être appliquée dans cette situation.
·
Cliquez sur le bouton .
La nouvelle "Circonstance" sera affichée dans la liste en-dessous des options. Vous pouvez utiliser le bouton , pour le supprimer au besoin.
Note
Indépendamment de l'option qui précise de manière générale différentes grilles pour différents profils, vous pouvez employer la « Sélection de grilles » pour déterminer quelle grille doit être utilisée pour l'envoi par courriel des titres sauvegardés Il s'agit du profil employé pour envoyer par courriel à l'usager les détails bibliographiques d'un résultat de recherche,. Consulter aussi la section 1.1 sur méta grilles.